在Windows 10中,有时缩略图图标后面带有白色或黑色边框,显示为空白或显示不正确。您通常可以通过删除Windows缩略图缓存来快速解决此问题。就是这样。
缩略图是什么?
默认情况下,Windows 10会创建图像的小图片或称为缩略图的文档内容,而不是对文档使用通用图标。这些微小的图像存储在称为缩略图缓存的特殊数据库文件中。由于有了此文件,Windows不必在每次打开文件夹时都重新创建缩略图。
如果您看到缩略图乱码或不正确,则可能是缓存中存储的那些特定文件的缩略图已损坏或丢失。这可能是由于Windows中的错误或间歇性的硬件问题引起的。
在这种情况下,最好的立即措施是删除缩略图缓存(这不会损害您的个人数据),并允许Windows在下次重新启动计算机时从头开始重新创建有问题的缩略图。这是操作方法。
如何在Windows 10中清除缩略图缓存
首先,打开“开始”菜单,然后键入“磁盘清理”。单击出现的“磁盘清理”应用程序。
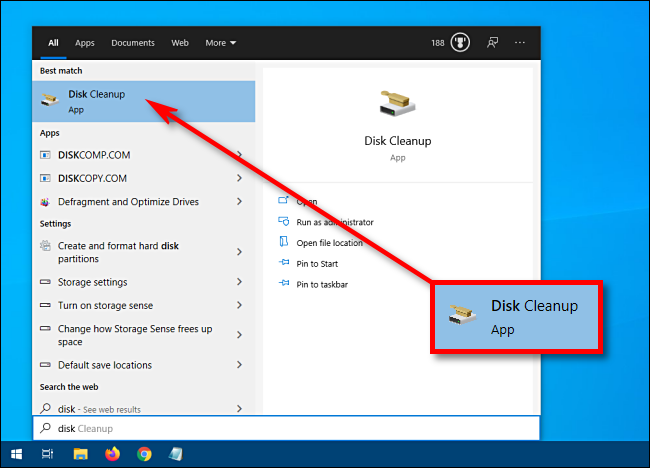
在“磁盘清理”窗口中,找到“要删除的文件”列表。该列表包括Windows可以安全删除以清理空间的不同类型的存储数据。
如果您不想删除缩略图,请取消选中所有项目(例如列表顶部的“下载的程序文件”和“ Internet临时文件”)。
向下滚动“要删除的文件”列表,然后选中“缩略图”旁边的框。(默认情况下可能已选中它。在这种情况下,请保持现状。)单击“确定”,从系统中删除所有选定的数据。

弹出对话框将询问:“确定要永久删除这些文件吗?” 点击“删除文件”。
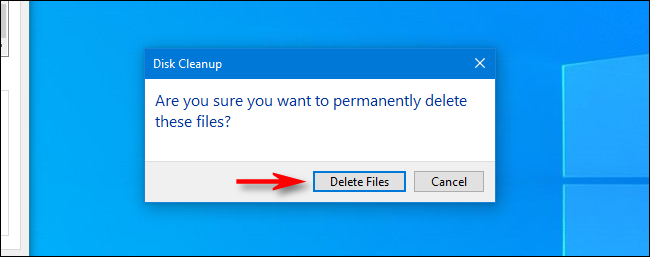
将会出现另一个弹出窗口,这一次向您显示删除Windows缩略图的进度。
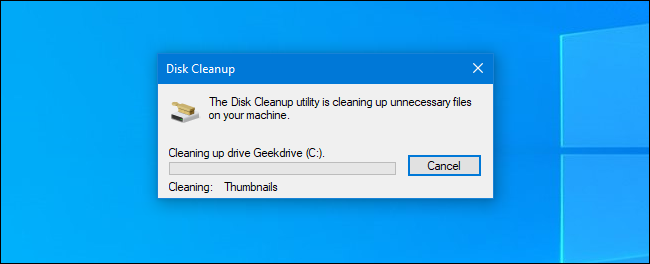
删除缩略图缓存文件后,重新启动计算机。
现在,打开文件资源管理器或查看桌面,看是否可以解决您的问题。希望缩略图已重新创建,现在正确。如果不是,则文件本身可能有问题。在关联的程序中打开文件,查看它是否与Windows创建的明显错误的缩略图相匹配。如果它们匹配,则说明您已找到问题。
如何完全禁用缩略图
或者,如果您发现Windows 10缩略图无法正常工作或变得令人讨厌,则可以将其完全关闭。就是这样。
打开“开始”菜单,然后键入“文件资源管理器选项”。单击第一个结果。(您也可以通过在菜单栏中单击“视图”>“选项”来启动这些选项。)
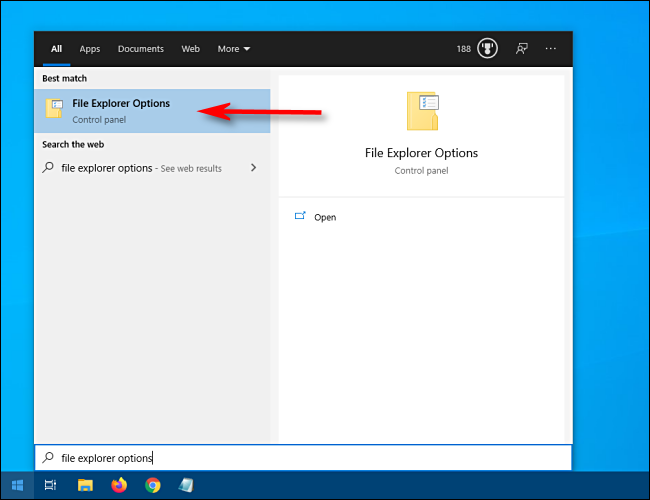
在“ 文件资源管理器选项”窗口中,单击“查看”选项卡。在“高级设置”列表中,在“始终显示图标,从不显示缩略图”旁边打勾。然后,单击“确定”。
![]()
之后,Windows将仅显示文档的标准图标,而不显示缩略图。坐下来,享受简化的计算体验。
