苹果在最新的Logic Pro X 10.5更新中引入了令人难以置信的新Live Loops 。这项新功能就是与Logic Pro X中的轨道和循环进行交互的一种新颖方法,该方法旨在与现有工作流程(而不是现有工作流程)协同工作。Live Loops直接与主轨道区域和熟悉的左右时间轴工作流程集成在一起,为广告素材提供了一种自由形式的模块化音乐制作观点,然后可以将其执行或复制到熟悉的时间轴中,然后可以像往常一样完全编辑零件。到目前为止,这已经是非常神奇的体验,尽管Apple做到了尽可能直观的设计,但对于那些刚刚起步的人来说,它还有很多好处。
Apple大约需要40页才能解释此功能的真正功能,但这只是您想开始制作音乐时立即获取大量信息的方式。因此,我们认为,专注于基于网格的创意环境中的一些最重要的元素和概念是一个好主意,这样我们所有人都可以踏上正轨,自然地学习复杂性。讲解Live Loop的每一个内幕和外循环都可以轻松地填满一本500多页的手册,即使不是更多,但了解基本知识并让其余内容自然而然地出现,似乎是大多数创意者采用全新的方法来掌握的最佳方法。工作。
在Logic Pro X 10.5中访问实时循环:
Live Loops现在只是Logic Pro的一部分。它在更新的软件上运行的所有现有会话中都可用,或者您可以选择将其全部忽略。项目中的音轨(沿“音轨”区域的左侧排列)及其组成的乐器和内容现在都显示在常规时间轴区域和“实时循环”中。重要的是要了解(如果不是很明显的话)这些是您加载的相同音轨和乐器,而不是仅为Live Loops环境创建的副本。

显示/隐藏“实时循环网格”按钮 –现在,一个小的“实时循环网格”按钮将出现在Logic Pro X的“轨道”区域菜单栏中的“轨道区域”视图按钮旁边。
显示/隐藏轨道区域按钮 –前面提到的“轨道区域”按钮位于“实时循环网格”按钮旁边,将调出主轨道区域。
可以同时使用这两个开关,以显示并排的甜美视图,同时显示“实时循环网格”和熟悉的“轨道”区域。或仅使用键盘命令Option-B自动显示分割视图。
Option-V将在“实时循环网格”和“轨道”区域之间切换视图。
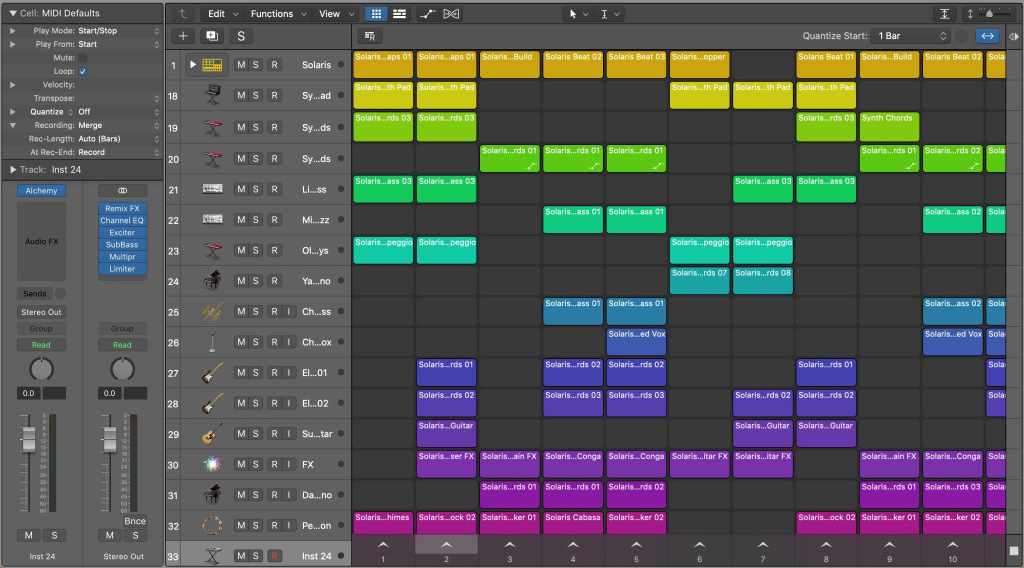
Live Loops UI基础知识及更多:
“实时循环”由左侧的常用曲目(软件乐器,音频曲目,鼓手等)组成,将您的内容组织为垂直的“场景”,并沿主网格视图的底部编号,并在内容或单元格的小方块中进行编号它们是由组成。一个单元本质上带有一个循环,一个是您自己在时间轴上创建的,一个是直接记录到实时循环中的,甚至是从Finder / Logic Pro的循环浏览器中拖动的。然后可以单独或作为整个垂直场景触发这些单元,彼此完全同步。
然后,用户可以使用新的Live Loops录制功能(更多内容在下文中)或手动开始将内容从Live Loops环境直接拖到时间线以开始在其中安排歌曲或乐段。
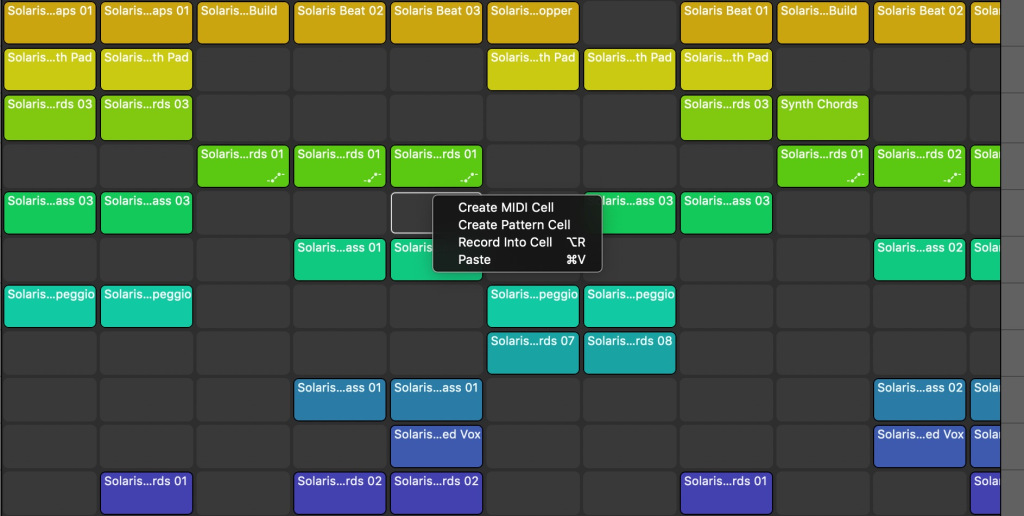
细胞:
单元具有三种主要风格:用于吉他和人声录音的音频,用于软件乐器的MIDI,以及用于容纳鼓机设计器和新音序器零件的Pattern单元。Live Loops网格中的每个单元都有几种播放方式,包括作为整个垂直场景的一部分(如下所述)。您可以简单地通过按单个单元格中间的播放按钮来触发其播放,或者通过单击“ 播放实时循环”键盘命令(您的“返回”键)来自定义选定的一组单元格(按住Shift键并单击)。单元格中间的播放按钮一旦播放便自动变为停止按钮。
您可以使用显示在单元格中间的上下文停止按钮,空格键,“停止”键盘命令(数字键盘上的0)或空场景上的场景触发按钮来停止单元格的播放。再次点击“返回”将停止所有选定单元的播放,或者您可以使用“分隔线”列的停止按钮在下一个循环点停止(更多内容请参见下文)。

场景:
在“实时循环”界面的底部,您将看到一个栏,其中包含“ 场景触发器”和“ 场景”名称(命令单击现有的编号名称以重命名场景)。场景触发箭头本质上是播放按钮,将触发该场景中的所有单元以同步播放。有时候,当您按下触发按钮时,它似乎似乎被延迟了,但这主要是因为Live Loops与Tracks区域集成在一起的方式以及Scene参数和Quantize Start点的当前设置方式,并且不应该这样做对您的体验有任何负面影响。

更多界面:
录制演奏按钮(Control-P)–单击此按钮可以将实时循环演奏录制为“轨道”区域(时间轴)上的区域。您只需点击控制栏中的记录(或按R键)即可开始记录。完整的细节可以在下面找到。
Live Loops网格“ 量化开始” –您将在网格的右上角找到“量化开始”弹出菜单。从这里我们可以选择整个Live Loops网格的量化起始值。当您触发一个场景时,该场景中的所有单元格将根据此弹出菜单中设置的值开始播放。例如,如果将其设置为1 Bar,则在您按下触发按钮后,直到下一个小节,您触发的下一个场景才会开始播放。现在,将其设置为1 Bar是一个好主意,一旦掌握了它,就可以开始进行实验。
在“量化开始”按钮的右侧,您会找到“ 网格缩放”按钮。只需单击一下,即可切换单元格和场景的放大视图,同时单击并按住将显示一个滑块条,用于进行更精细的调整。
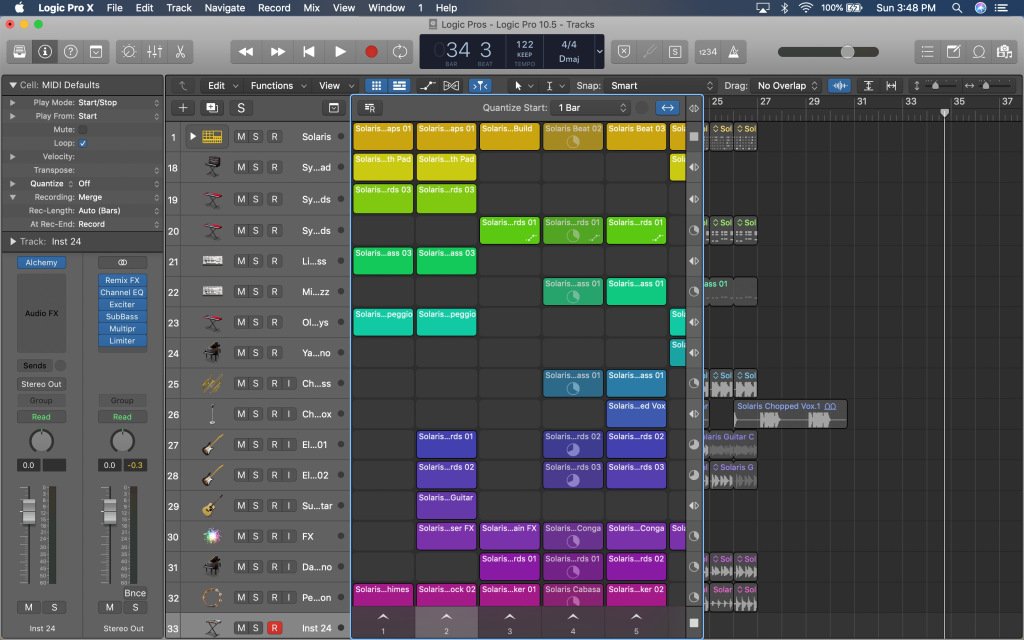
实时循环分频器:
将“实时循环”网格与“轨道”区域分隔开的垂直小条称为分隔线。这个方便的指示器/工具可帮助用户在“曲目”区域中的区域与“实时循环”内容之间来回移动。
关于Live Loops和Divider栏,还有另外一件重要的事情要理解:在项目的每个轨道上,您都可以收听Live Loops网格或Tracks区域中区域中该轨道上的内容,但是从来没有。我们使用Diver中的箭头和按钮来控制它:
在播放特定轨道上的单元时,会出现一个小指示器圆圈,显示该特定单元在循环上的哪一点。这主要只是排队等的可视指示器。
将鼠标移到指示器圆圈上,以显示当前正在播放的特定单元格的停止按钮。
将Option键按住指示器圆圈将显示一个暂停按钮。实际上,这将暂停单元格,您可以通过再次单击Option键单击“分隔线”图标或直接单击相关单元格上的“非暂停”按钮来将其重新引入循环。
但是,如果“轨道”区域中该轨道上已经有片段,以这种方式单击“暂停”按钮将在下一个“量化起点”处暂停相关单元,并立即开始在“轨道”区域中播放该轨道上的片段。重复此步骤将使您专注于Live Loops中的该曲目。
当未播放单元时,分隔线中会出现一个小的双箭头“ 轨道激活”按钮。使用此按钮可以在收听实时循环中该轨道上的单元格或“轨道”区域中该轨道上的区域之间进行切换。每次单击此按钮时,播放将自动在单元格和区域之间来回切换。
除法器还包含您可能称为全局除法器控件的控件,该控件适用于项目中的所有轨道,而不是每个单独的轨道。这里的功能本质上是相同的,但包含所有曲目。在“分隔线”的最上方,您将看到相同的双箭头“ 轨道激活”按钮,该按钮将执行与上述相同的操作,但同时作用于所有轨道。您可以在分隔线最底部的按钮上执行停止和暂停技巧。

创建单元格和场景:
现在,我们已经有了界面的基本操作以及Live Loops的一些更实用的功能,接下来最重要的事情是如何创建单元和场景,此处兼容的内容以及如何录制自己的内容。要记住的一件事是,Live Loops轨道的工作原理与它们在“轨道”区域中的工作原理相同,因为它们是相同的轨道。这意味着您只能在音频轨道上放置音频循环和录音,而在软件乐器/兼容轨道等上放置MIDI部件。
创建或记录一个新的单元格:
注意:要使用以下选项直接记录到单元中,您需要确保跟踪标题上的红色“ R”记录按钮已被按下,就像在“轨道”区域中进行操作一样。忘记这一点几乎肯定会毁了您的一天。
对于软件乐器音轨,请右键单击任何空白单元以在创建MIDI或模板(音序器)单元之间进行选择,也可以选择“记录到单元中”(Option-R),以立即将Logic记录在录音和准备您的MIDI控制器执行。
对于音频轨道,右键单击空白单元格以从系统中添加音频文件(或按Shift-Command-I),创建空白音频片段单元格,或“录制到单元格”,方法与其他任何音频轨道相同在“轨道”区域中。
您无法现场录制到Drummer或Pattern单元。尽管您可以通过右键单击自动创建的Drummer单元,然后向下单击Convert> Convert to Drummer单元,将Drummer内容转换为完全可编辑的MIDI单元。时间轴上还提供了一个特别令人惊奇的功能,此处有详细介绍。
还有其他几种将内容放入单元格的方法,其中一些方法会自动为您创建单元格或所需的轨道:
使用Logic Pro X循环浏览器中的循环创建单元格:购买Logic Pro X时,Apple包含大量免费循环,并且如果需要,它们都可以位于单元格内。只需将循环拖放到兼容的MIDI或音频单元,即可开始使用。正如您在最初对整个Logic Pro X 10.5更新进行的深入研究中所看到的那样,在按住Shift键的同时将这些循环拖到“实时循环”网格中,将自动在同一场景中垂直对齐循环族,而正常情况下将其放下将使它们排成一行在同一条轨道上水平。
正如您将在下面看到的那样,Live Loops的杰出功能之一就是它允许用户拍摄他们创建的所有场景和单元并将其记录到Tracks区域中Logic Pro的时间轴上的能力。但是,相同的概念也相反,为用户提供了另一种创建单元格和场景的方式:
将“轨道”区域中的一个区域添加到“实时循环”网格中:您只需将“轨道”区域中的区域直接拖放到单元格中,或者将“轨道”区域中的一个区域拖放到网格左侧轨道下方的盲区即可自动创建一个新的跟踪和单元格容纳所选区域。
您还可以使用旧的Command-C + Command-V复制和粘贴一个或多个片段,但是同样,您需要确保音轨类型(MIDI,音频等)正确排列。
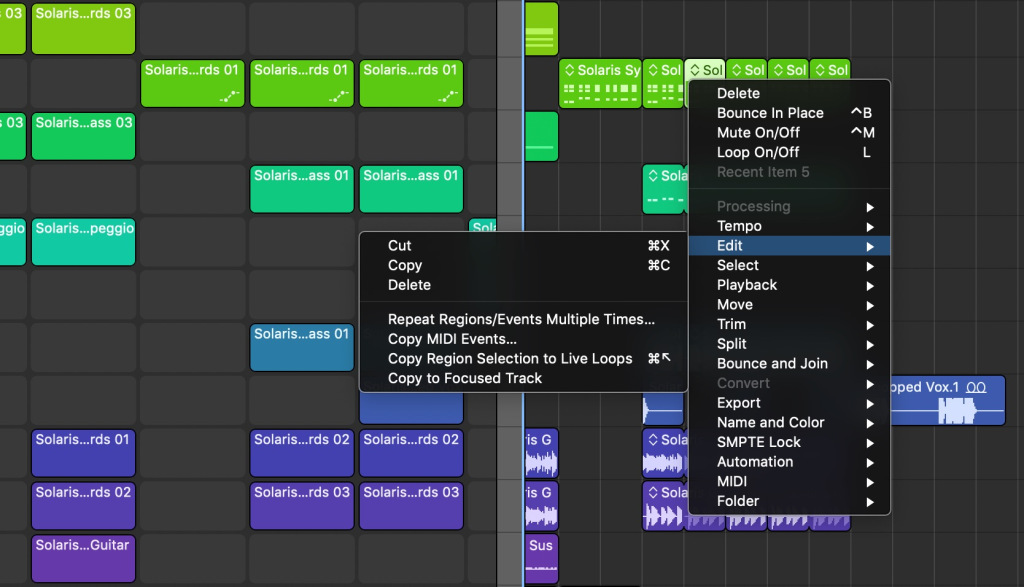
“ 复制到实时循环”键盘命令(Command-Home或Command-Fn-向左箭头)在这里也是特别好的选择。尽管有很多应用程序,但是此功能非常适合使用“轨道”区域中的现有项目快速填充Live Loops网格:
只需使用选取框工具,简单的Shift单击,循环范围(“轨道”区域中的黄色循环栏),标记(排列标记将比普通标记优先)来选择一个或多个区域。实时循环键盘命令。该功能会根据您使用的选择选项而略有变化,但是如果您要在实时循环中创建完整的垂直场景,而在合并的单元格中创建其他完整场景,则将重点放在“标记”或“选框”工具上。
注意: “复制到实时循环”键盘命令的措词可能会有所不同,具体取决于您选择的内容(如上图所示),但是功能基本相同。
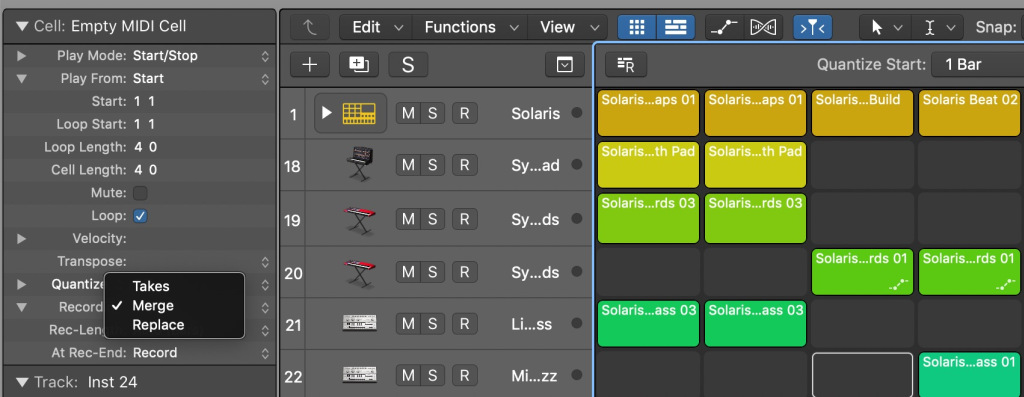
细胞检查器概述:
可以在Cell Inspector中找到许多附加功能,记录选项,循环长度设置等等。就像我们在Tracks区域中大家都知道并喜欢的Region Inspector一样,Cell Inspector在左上角具有一系列重要功能,您至少应该在上车时意识到这些功能。只需双击任何一个单元格都会打开相应的编辑器窗口,以便您可以对音符等进行微调,但“单元格检查器”是访问多个其他录制和单元格创建选项的好方法。以下是一些需要注意的重要参数:
录制:通过小箭头取消“录制”部分的显示。这将揭示有关所选单元格的一些更重要的记录条件。
该记录下拉菜单为您提供了三种选择,包括注意到(记录需要的细胞将房子的集合),合并(将你的MIDI演奏合并为一个),和替换(更换最新的利用现有的记录数据)。
本节中的At Rec-End参数是我们设置结束记录条件的地方。在这种情况下,请选择“更改为播放模式”或“继续录制”。如果设置为“更改为播放模式”,则逻辑将自动使系统退出记录,并在单元中首次录制表演后继续播放。“继续录制”将使Logic Pro处于录制模式,因此您可以录制另一张作品,将下一张作品与第一张作品合并,或完全替换,所有这些显然都是基于您在上述“录制”下拉菜单中选择的设置,下菜单。
这里还需要记住其他一些事情,例如单元格的设置长度(所有这些选项也可以在“ 单元格检查器”中的“ 播放自”部分下找到)。同样,这里有很多值得注意的选择,事情可能会变得特别深刻,但是当涉及到入门以及理解Logic如何处理单元和场景内部的录音时,这是一个很好的起点。
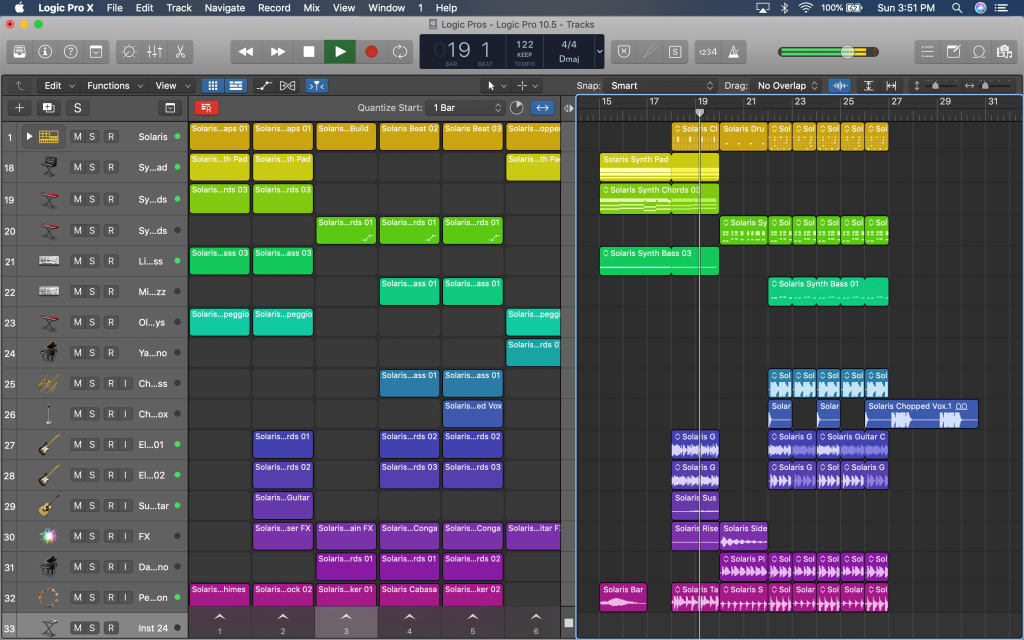
在Logic Pro中记录实时循环性能:
我们对接口和Divider的工作方式以及如何创建和记录单元格有一个很好的工作思路。现在是时候将我们的Live Loops内容实际记录到时间轴中了。苹果在这里充分利用了其Logic Remote应用程序,提供了多点触摸手势支持,可通过iPhone和iPad控制实时循环(确保您的应用程序和设备已更新)。总体而言,这是一种了不起的体验,但几乎可以使用鼠标直接在Mac上的Logic Pro X内实现几乎所有功能(禁止多点触控部分)。
在探究“录制性能”功能之前,让我们看一下将Live Loop中的内容获取到Tracks区域/时间轴上并随后使世界反弹以最终听到它的其他方法。
将一个单元格从“实时循环”网格添加到“轨道”区域:就像将区域从“轨道”区域拖动到“实时循环”一样,此操作也相反。同样,只需确保单元格类型与您要将其拖动到的轨道类型(MIDI,音频等)相对应即可。您也可以将一个单元拖到“轨道”区域左侧轨道标题底部的空白区域中,以创建一个新区域和相应的轨道以供其放置。
苹果将在区域内创建您的单元格的副本,并保留原始单元格。不过,它将替换或重叠您可能粘贴或拖动到其上的任何现有区域。
将场景复制到“轨迹”区域:有两个选项可用于将整个垂直场景移动到“轨迹”区域。首先,将“播放头”设置在“轨道”区域上您要粘贴特定场景中所有单元的位置。然后在“实时循环”网格中右键单击上述“场景触发器”,以在播放头处插入场景(Command-End或Command-Fn-向右箭头)或将场景复制到播放头。如果选择插入选项,则所选场景将被粘贴在播放头上,并且可能妨碍其运行的任何现有区域都将自动向右凸出(以所选场景的确切长度)。选择“复制场景”功能只会将您的场景复制到播放头位置,所有可能妨碍其运行的现有区域都将被覆盖或重叠。
在Logic Pro X 10.5中录制Live Loops性能非常简单明了。同样,您可以使用Logic Remote执行Live Loops录制,Novation Launchpad控制器或鼠标。首先,您需要确保取消激活“循环”模式(“轨道”区域的时间轴上的黄色循环栏),并且将播放头设置为时间轴上您要开始实时循环录制的点。
现在,只需点击Live Loops网格左上角的Record Performance小按钮(或按Control-P)。这将使Logic Pro的“轨道”区域能够记录您即将进行的Live Loops演奏。现在,只需按控制栏中的旧记录按钮(或按R键)即可开始记录。开始播放场景和单元格,或将它们组合在一起,整个安排将神奇地开始在您的时间轴上推出,以完全多轨的形式保持完全可编辑的状态,并在与世界分享之前为您的最终修饰做好准备。
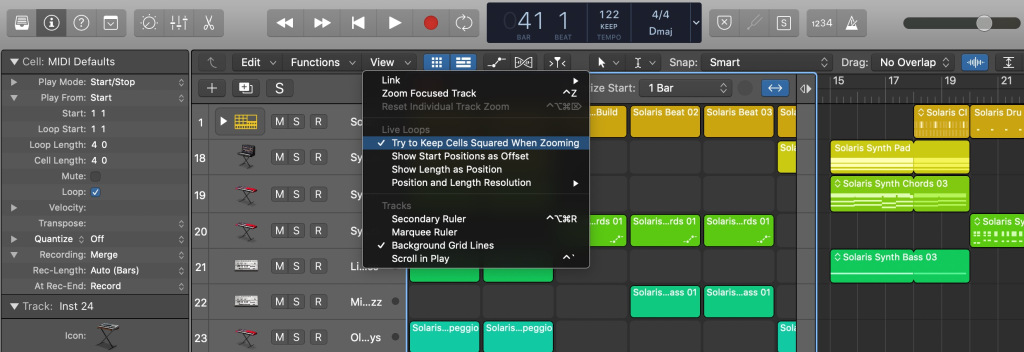
Live Loops旁注:
虽然我仍在使用Live Loops中的Track Stacks处理方式。似乎您无法触发单个“音轨堆栈”单元(容纳多个音频文件)。而是仅包含其中的单个音频文件。
尽管我们在上面提到了视图选项,但当您垂直缩放轨道时,“实时循环”中的单元仍将保持正方形外观,这与我们在“轨道”区域中的习惯不同。但是,如果在“实时循环”网格(如上所示)上方的菜单栏中单击“查看”菜单,则会看到“缩放时尝试使单元保持方形”选项。禁用此默认设置可获得更细的垂直矩形和更熟悉的缩放体验。
一个便捷的快捷键似乎对那些刚开始使用Live Loops的人非常有用,它是“ 队列单元/场景回放”键盘命令。只需选择项目中的任何单元或场景,然后单击Option-Return,即可在下一个“量化起点”处准备该场景或单元。这对于从不同场景中的单元即时制作“临时场景”也很有帮助。
找到任何特别有趣的Live Loops功能吗?在下面的评论中让我们知道您对新工作流程的看法,或者只是一起忽略它。

