当您购买新的Windows 10计算机时,开箱即用的默认设置是每次登录时都输入Outlook或Microsoft帐户密码。这可能很麻烦,尤其是当您使用的时间长,安全且复杂时密码。
值得庆幸的是,Windows还有其他几种简单的登录笔记本电脑的方式。我们将引导您逐步调整设置,并选择使用PIN,指纹或图片密码登录。(也可以使用面部识别功能,但是仅在特定的Windows 10系统上才可以使用。)我们还将向您展示如何彻底删除密码(尽管为了保护设备的安全,我们建议您使用上述选项之一,而不是消除任何形式的登录)。
Windows 10还为您提供了使用物理安全密钥(通常是USB密钥)进行登录的选项,但您必须单独购买该密钥。这是无需任何其他设备即可登录的方法。
要访问您的登录设置,请执行以下操作:
- 单击屏幕左下角的Windows图标以打开“开始”菜单
- 单击齿轮图标以打开设置
- 点击“帐户”
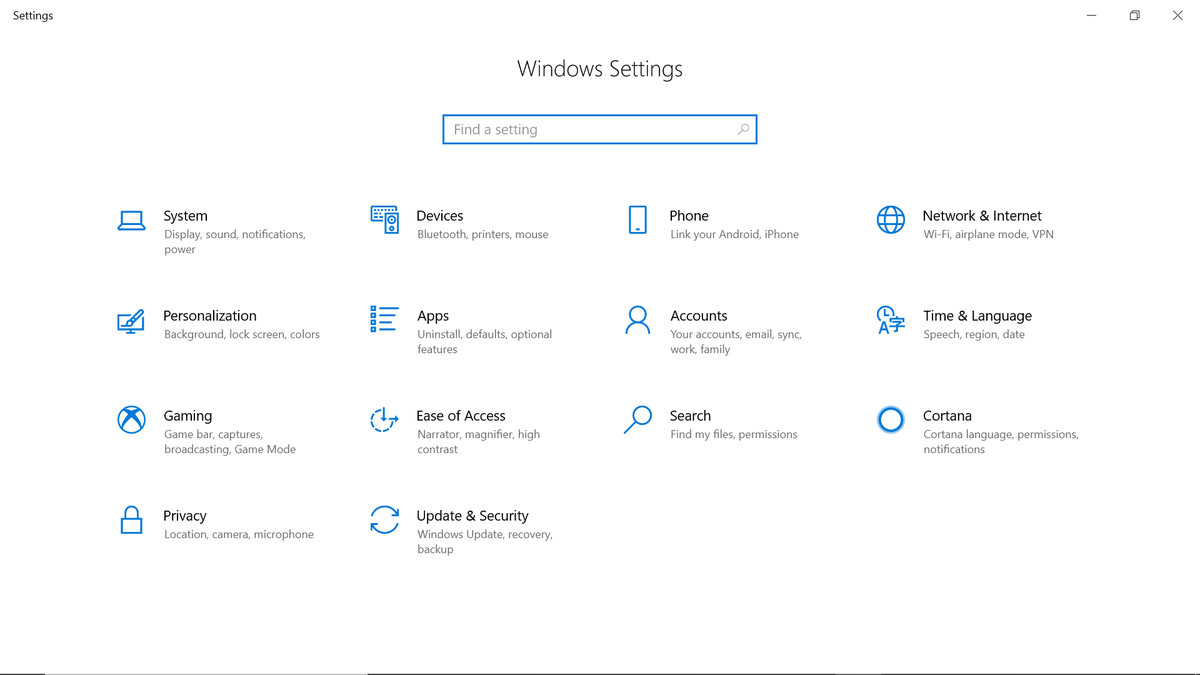
- 点击“登录选项”
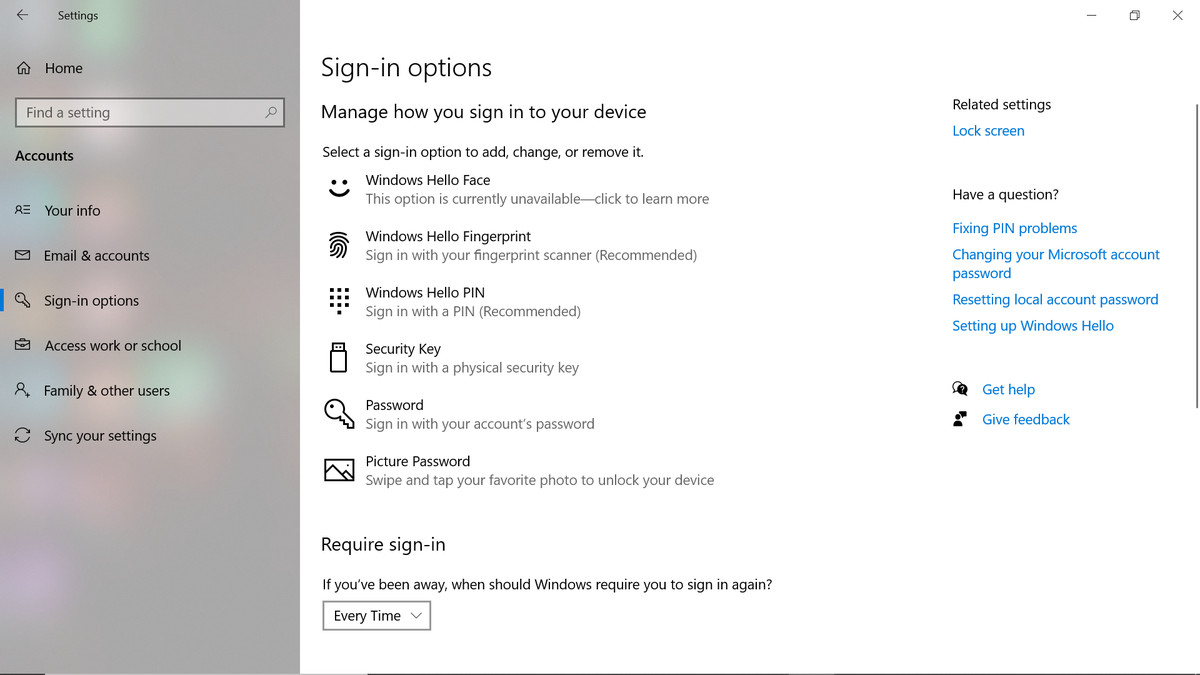
- 在这里,您可以调整登录设备的方式。您可以通过单击选项,然后单击“添加”来添加登录方法。您可以通过单击选项,然后单击“删除”来禁用这些选项中的任何一个。可能会提示您输入Microsoft帐户密码以删除选项。
- 您还可以调整设备在闲置后要求您再次登录的时间。在“需要登录”下,您可以选择一系列选项,从每次系统变暗到每次变黑15分钟为止。您还可以选择“从不”。
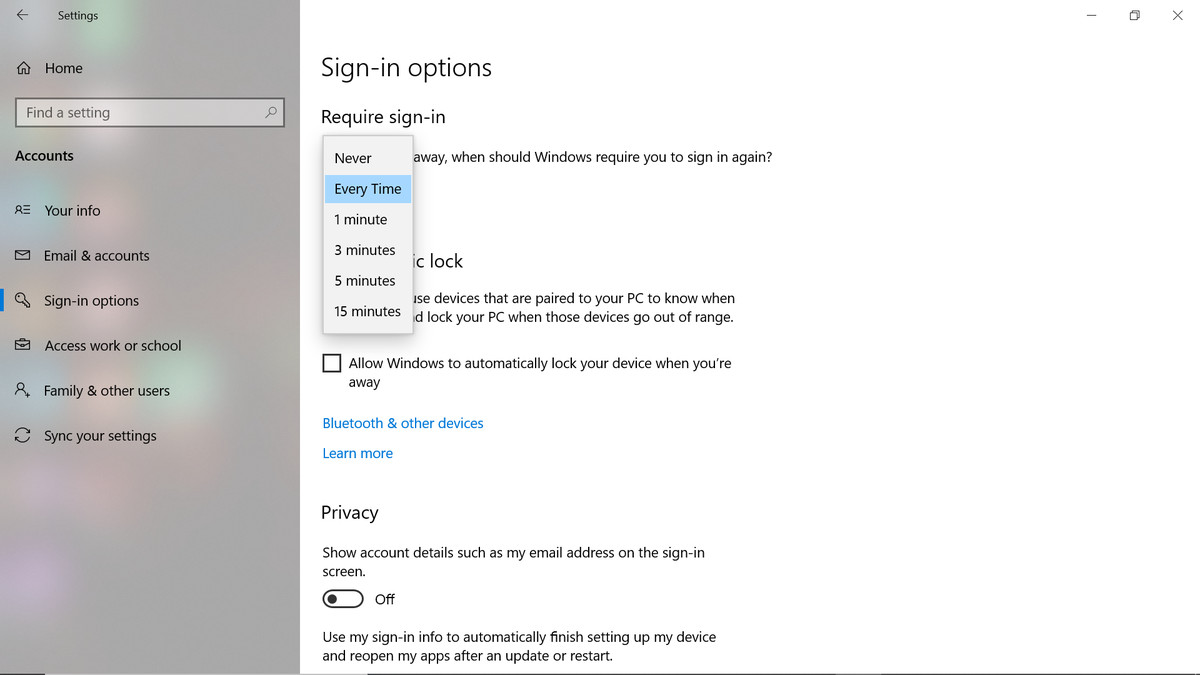
设置PIN码:
- 点击“ Windows Hello PIN”
- 点击“添加”
- 将打开一个名为“创建PIN”的窗口。点击下一步。”
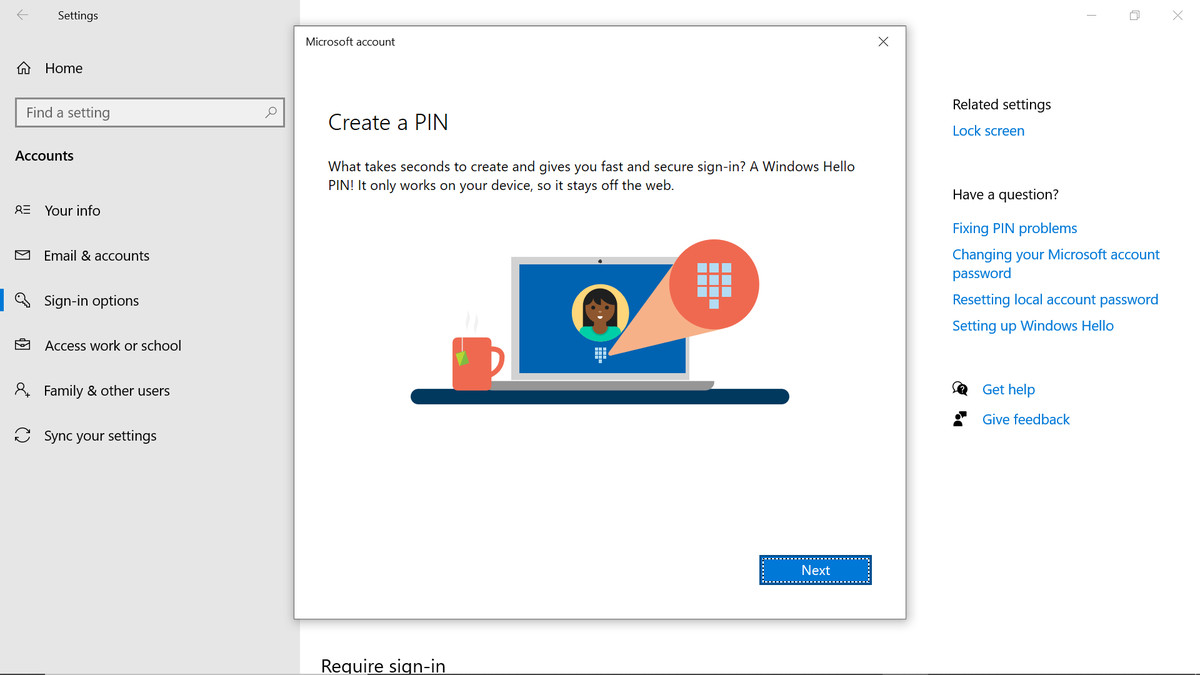
- 然后将要求您输入Microsoft密码。输入它,然后单击“登录”。
- 选择一个PIN,然后在两个框中输入它。PIN的默认要求是仅包含数字。如果还要使用字母和符号,则可以选中窗口底部的框。
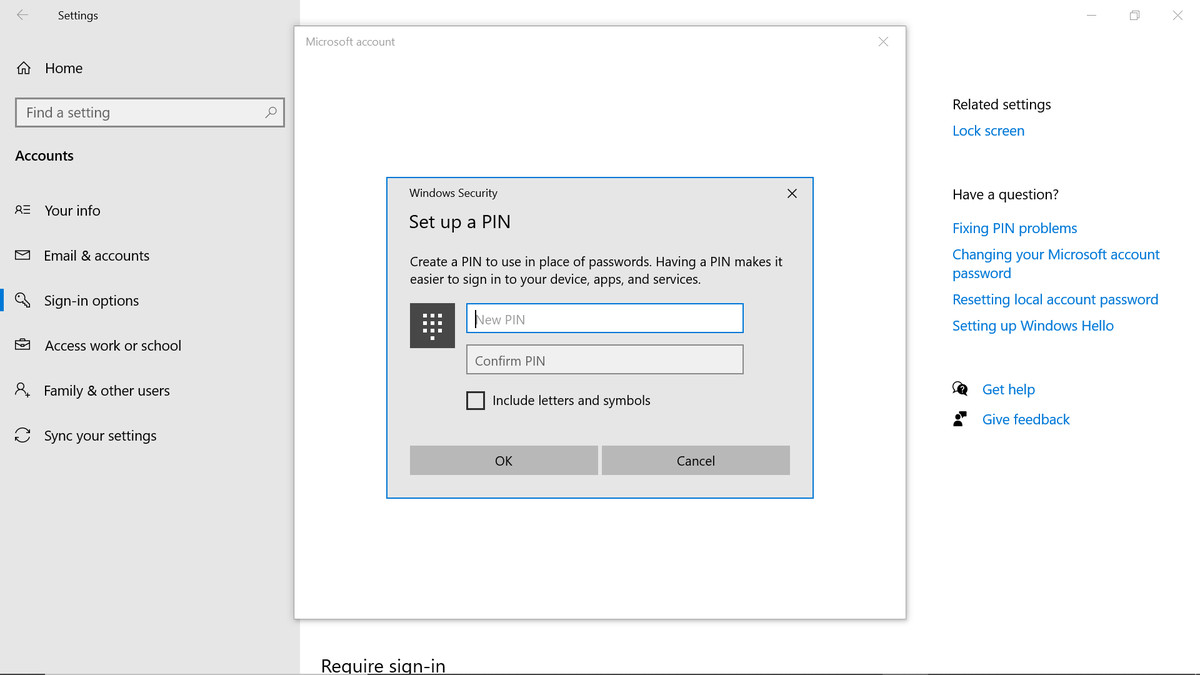
- 您可以稍后通过单击“ Windows Hello PIN”然后单击“更改”来更改PIN。输入您的旧PIN,然后输入两次您的新PIN。
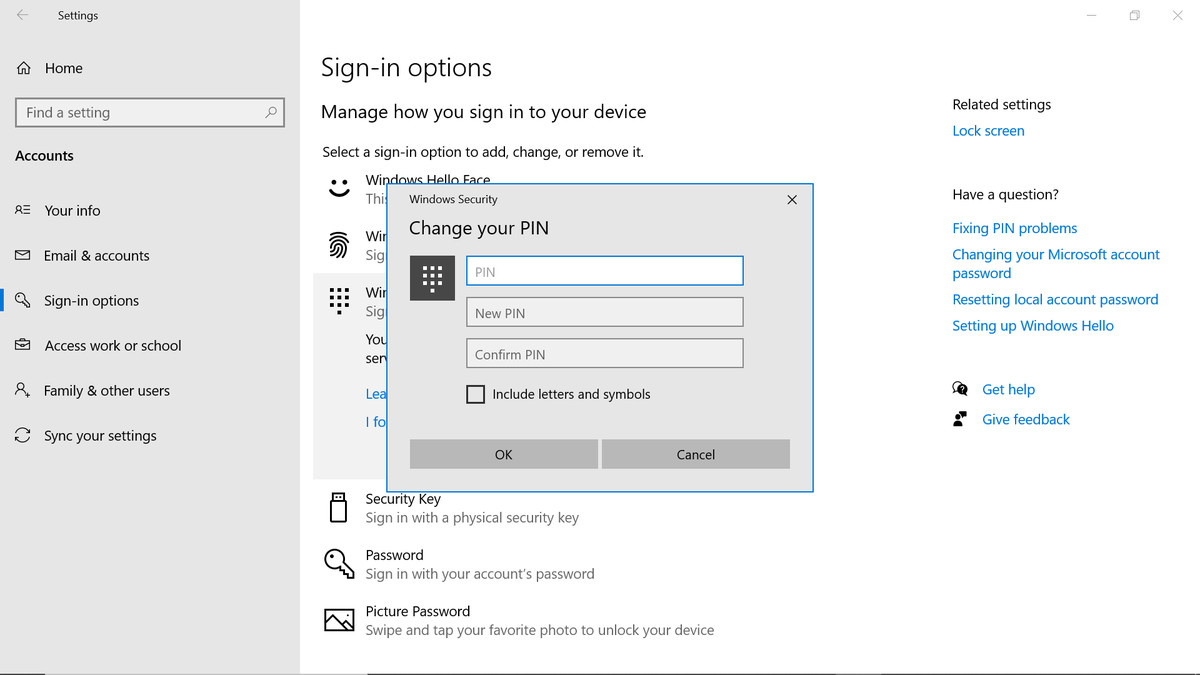
要使用指纹登录,请执行以下操作:
- 点击“ Windows Hello指纹”
- 点击“设置”
- Windows Hello将打开。点击“开始使用”。
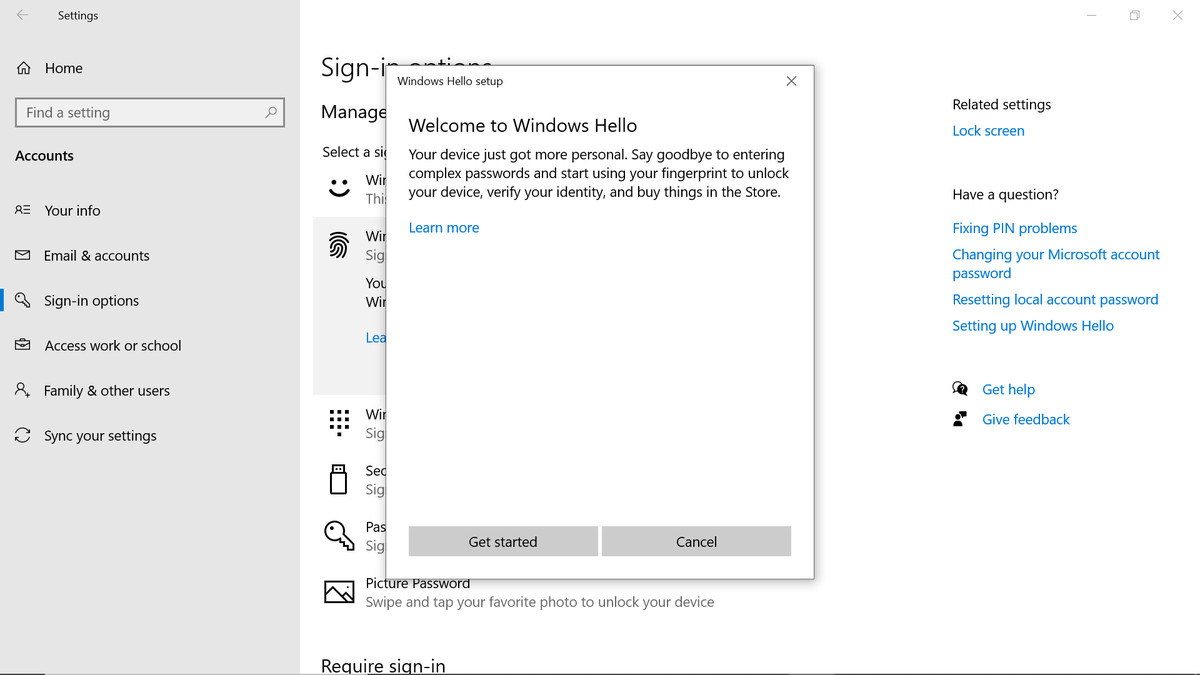
- 如果您已经设置了PIN码,系统会提示您在此处输入PIN码
- 接下来,系统会要求您举起手指并将其反复放在指纹扫描仪上
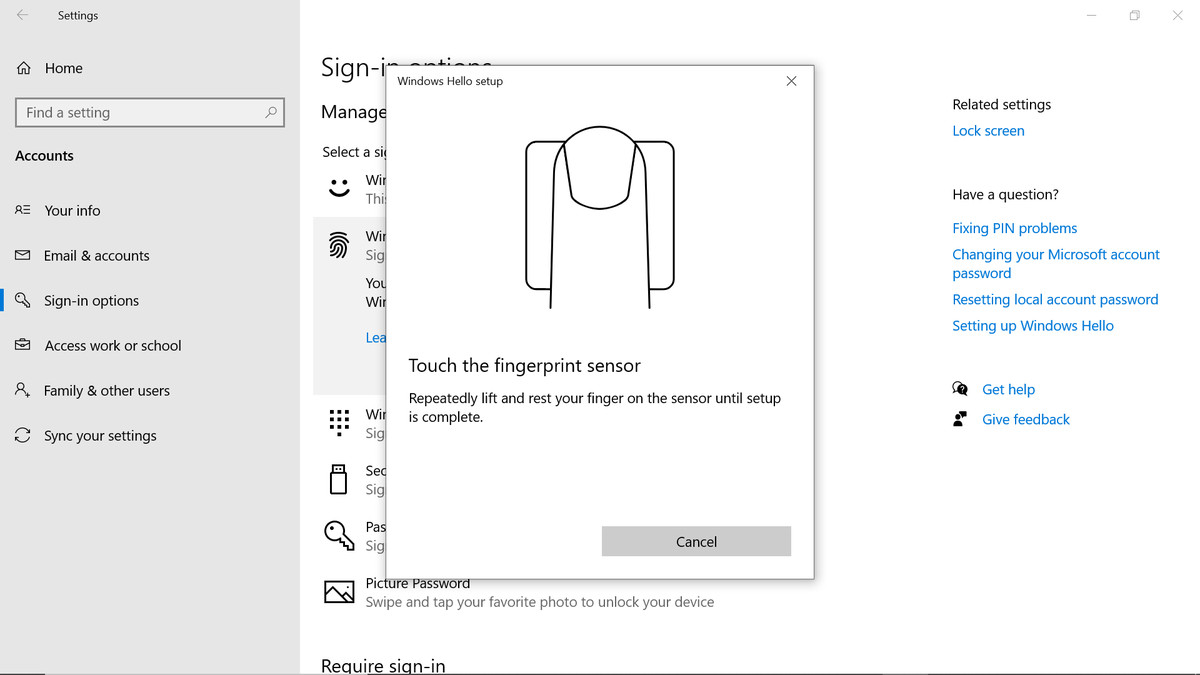

- 然后,系统会要求您执行相同操作,每次手指的角度都不同
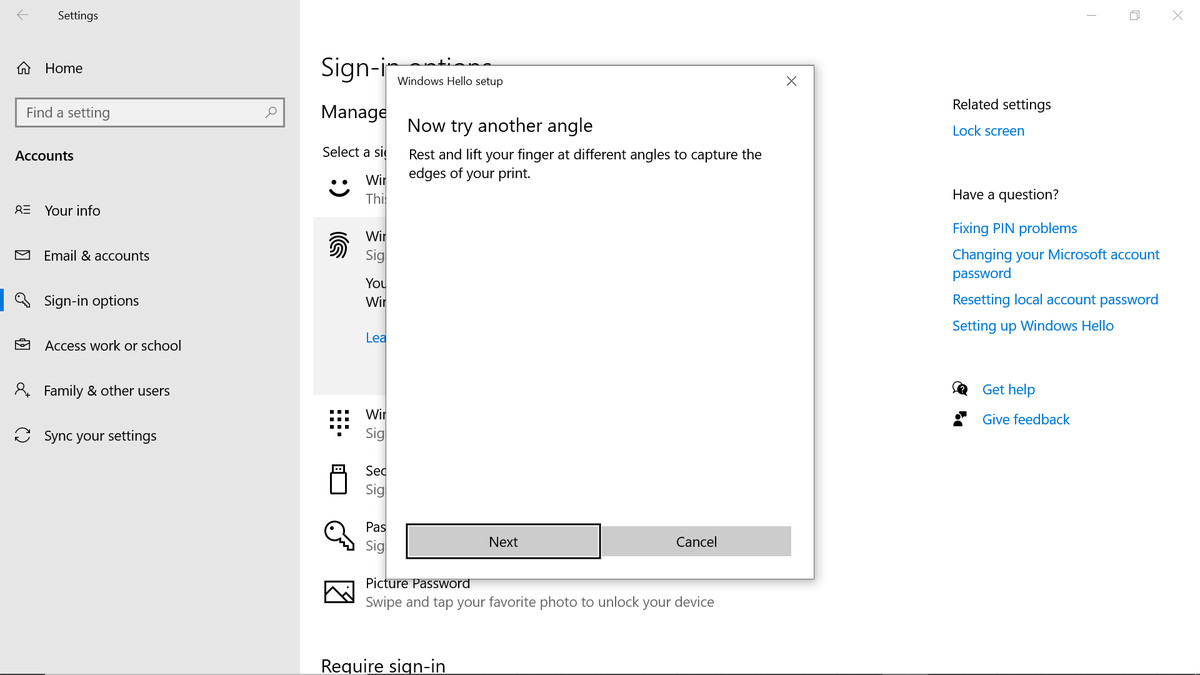
- 如果您尚未这样做,那么系统会要求您选择一个PIN作为备份。点击“设置PIN码”继续。
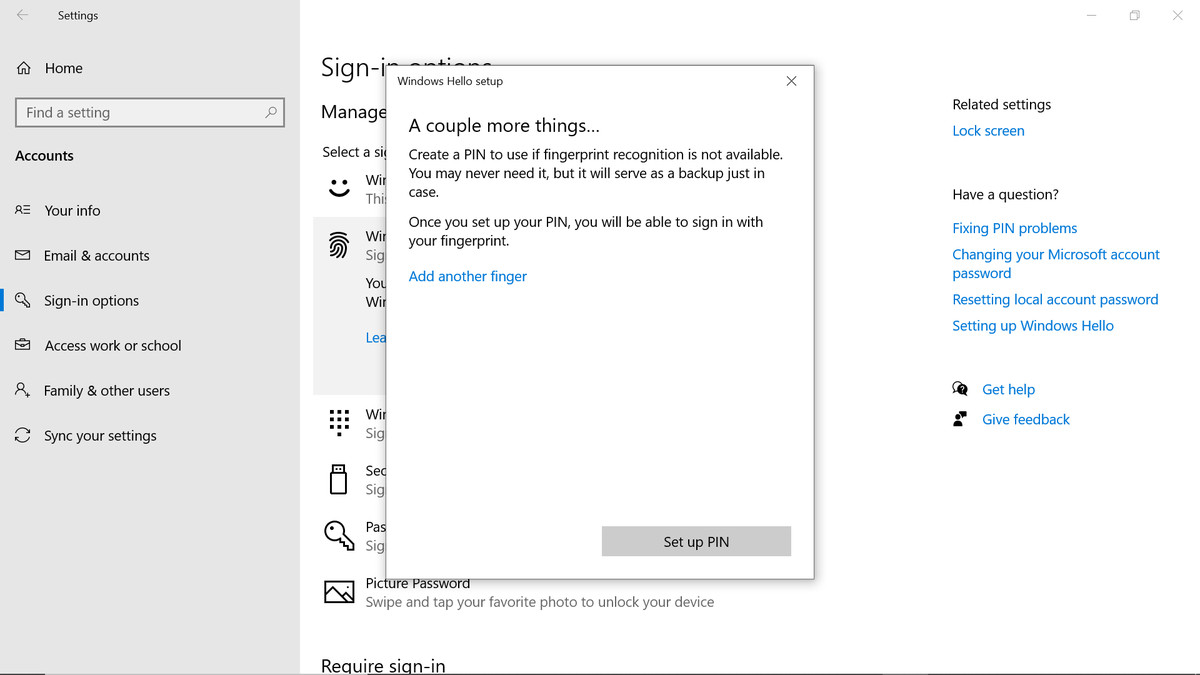
设置图片密码:
Microsoft的图片密码选项允许您使用与图片配对的一系列手势来登录。您不必使用PIN或密码,而必须在图片上绘图。
- 点击“登录设置”中的“图片密码”
- 点击“添加”
- 您将被带到图片密码设置页面,并要求您在弹出窗口中输入Microsoft帐户密码。
- 点击“选择图片”

- 将打开一个窗口,您将能够浏览您的照片。选择一张图片,然后单击“打开”。
- 单击“使用此图片”继续进行操作,或单击“选择新图片”以选择其他图片
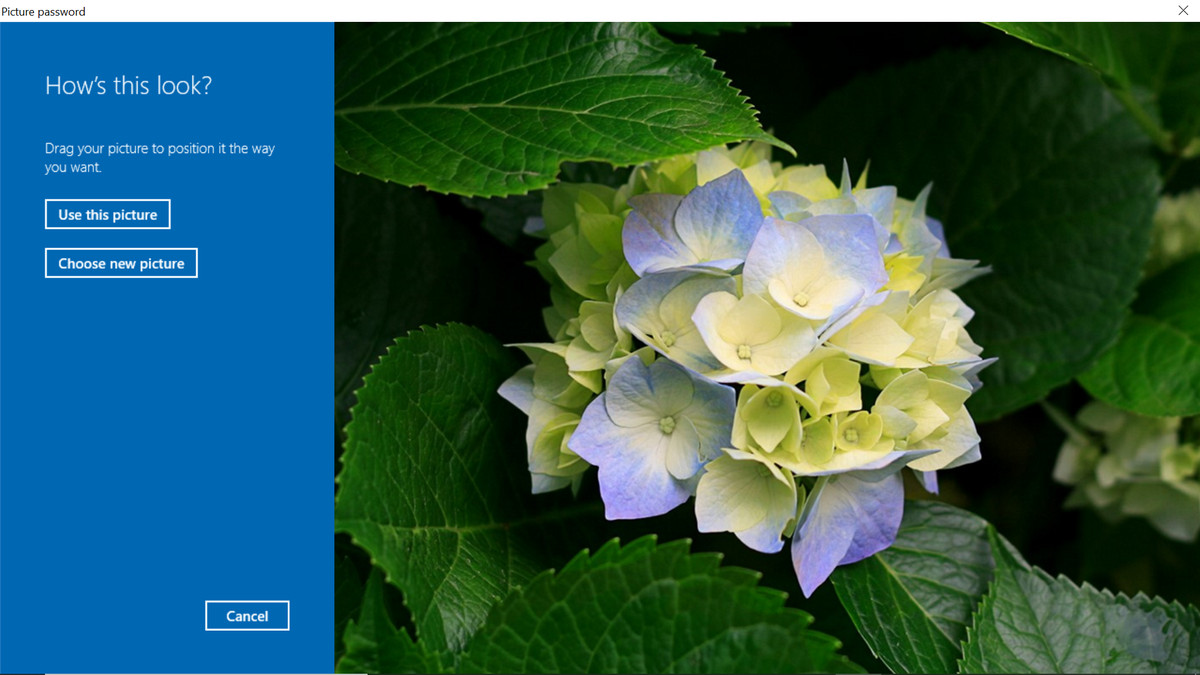
- 然后,系统会要求您在图像上绘制三个手势(线条,圆圈和水龙头)。要登录,您必须以相同顺序在图像上的相同位置重复手势。
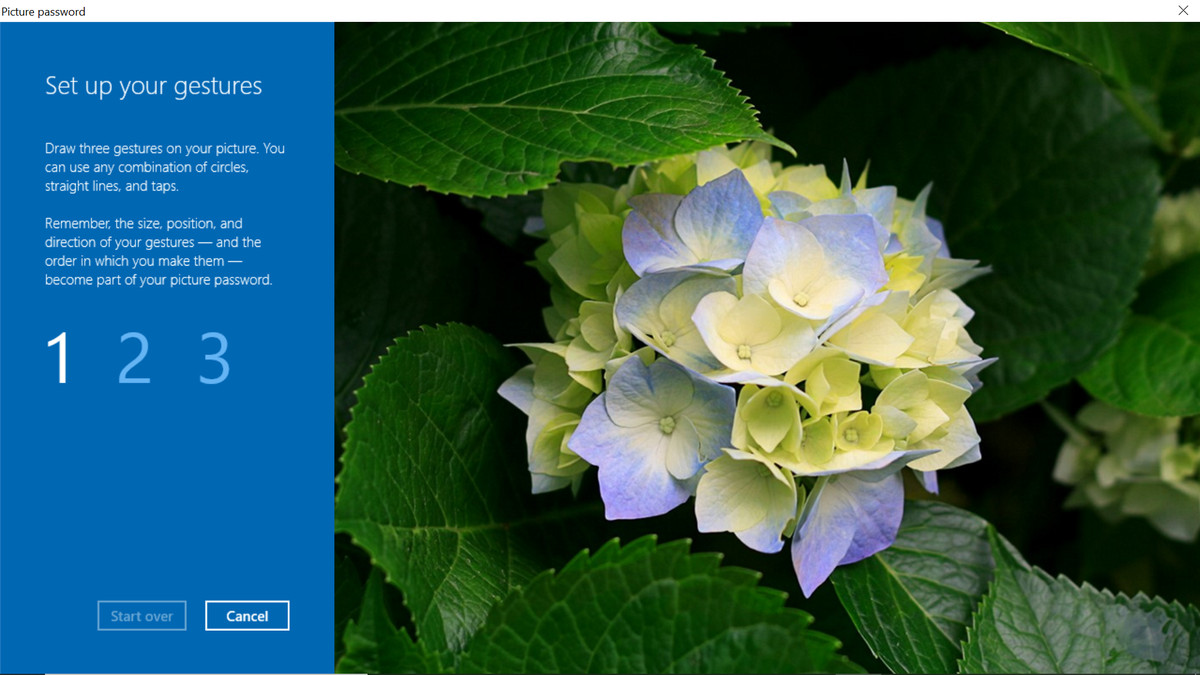
- 然后,您必须通过再次执行相同的三个手势来确认图片密码。如果您不记得了,请单击“重新开始”。
- 在下一个屏幕上单击“完成”以完成设置。
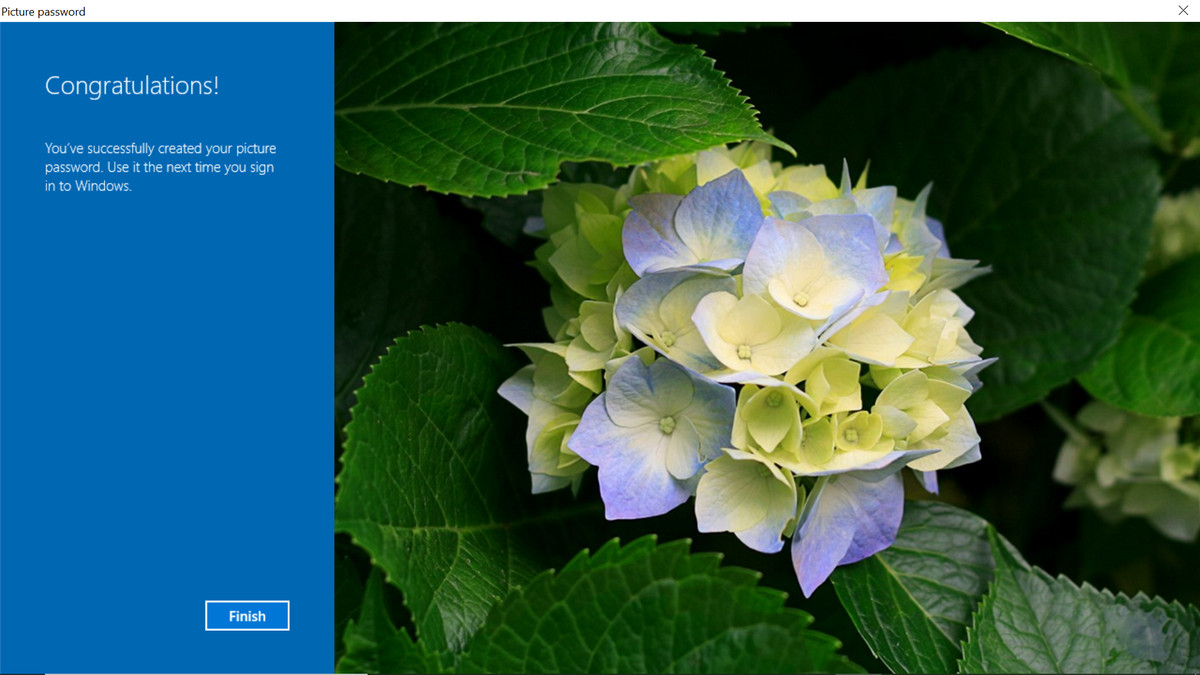
完全删除密码:
输入密码可能很麻烦,这就是为什么有其他登录方法的原因。如果您想采取进一步的措施,可以完全删除密码。(当然,完全禁用密码会带来安全风险-至少使用简单的PIN会更好。)
- 单击Windows开始按钮
- 搜索并打开“ netplwiz”

- 将会打开一个窗口。取消选中“用户必须输入用户名和密码才能使用此计算机”旁边的框。
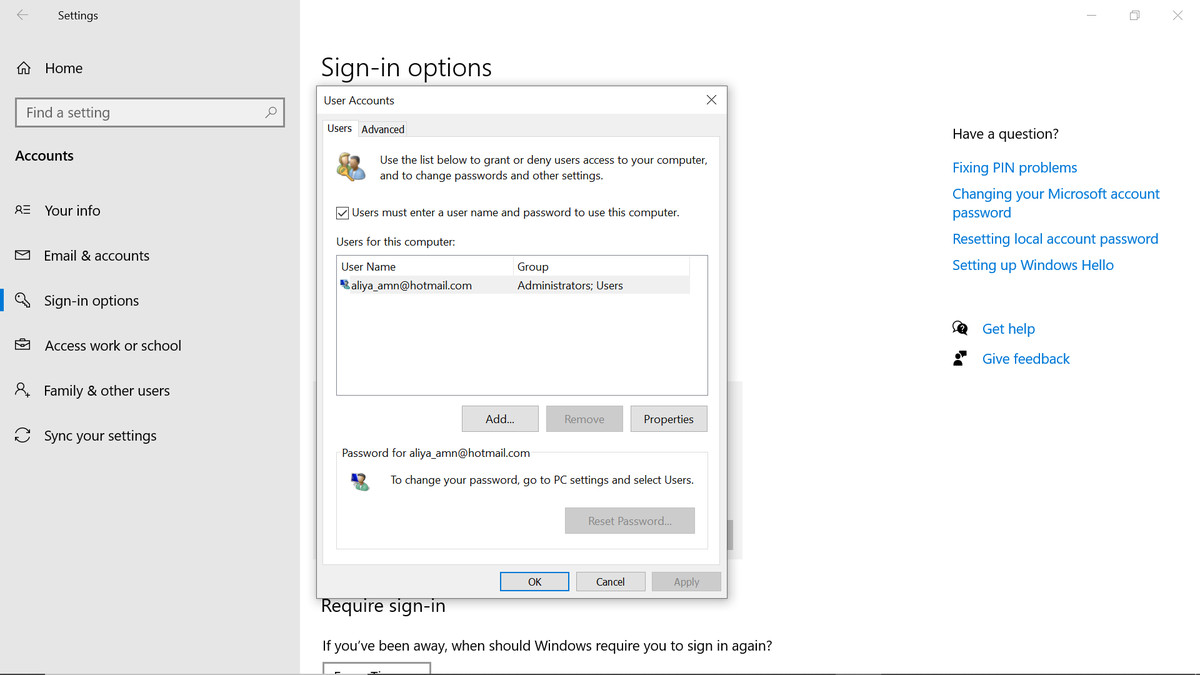
- 然后点击“应用”
- 在弹出窗口中输入密码两次,然后单击“确定”。
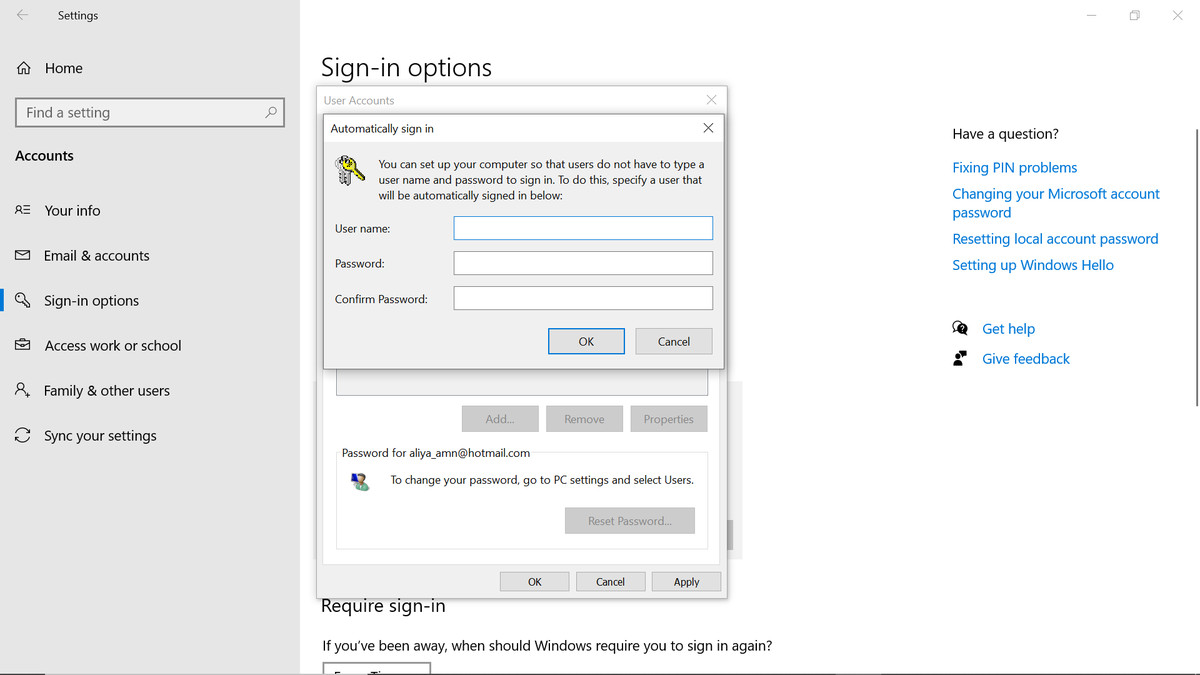
- 再次点击“确定”
重新启动设备后,更改将生效。
要再次启用密码:
- 打开“ netplwiz”
- 选中“用户必须输入用户名和密码才能使用此计算机”旁边的框
- 然后点击“应用”
- 点击“确定”
